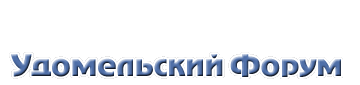
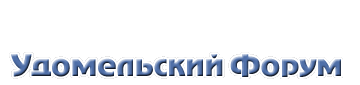 |
◊ |
| www.udomlya.ru | Медиа-Центр | Удомля КТВ | Старый форум | |
|
|||||||
| Software Обсуждение разного программного обеспечения под Windows |
|
|
Опции темы | Опции просмотра |
|
|
#1 |
|
Местный
|
Видеомонтаж. Введение в Canopus EDIUS
Автор: Сергей Филиппов Опубликовано 25 октября 2005 года Введение Цифровые видеокамеры становятся всё доступнее, и главной проблемой видеолюбителя теперь оказывается избыток отснятого материала. Выход один - резать! Весьма самонадеянное утверждение, не правда ли? Однако я бы не стал поспешно отказываться от сказанного. Судите сами, сегодня едва ли не каждый желающий может себе позволить покупку цифровой видеокамеры. И то ли еще будет! На смену miniDV-камерам приходят HD-камеры, которые не сегодня-завтра станут доступны широкому кругу покупателей. Стремительными темпами наращивают мегапиксели камеры мобильных телефонов, а объемы памяти современных телефонов уже теперь позволяют выполнять достаточно качественную и продолжительную видеосъемку. Ну а в том, что у каждого в жизни найдется масса событий, достойных персонального видеоархива, вообще сомневаться не приходится: праздники в кругу семьи, дружеские встречи, увлекательные путешествия и т.д. и т.п. Обычно этих событий так много, что труднее всего оказывается удержаться от того, чтобы не снимать все подряд. И самая большая проблема современного видеолюбителя заключается в том, что смотреть десятки (или даже сотни!) часов отснятого материала хоть и хочется, но скучно и некогда. Так что выход один - резать! Благо, практически любой современный персональный компьютер прекрасно подходит, для того чтобы в нужный момент превратиться в весьма мощную систему нелинейного видеомонтажа. Недостатка в программном обеспечении нет и не предвидится. Зачастую вместе с видеокамерой производитель предлагает ту или иную программу видеомонтажа. Даже Windows XP поставляется с программой Movie Maker (что тоже, между прочим, подтверждает справедливость сказанного в названии этой статьи). Вот только в погоне за дешевизной и простотой использования авторы такого рода программ делают их мало пригодными для чего-либо мало-мальски серьезного. Простота интерфейса оборачивается неудобством использования и недостаточной гибкостью программы, а дешевизна - медлительностью и серьезным ограничением возможностей. К счастью, существует масса вполне профессиональных программ, в которых так же много внимания уделено простоте и удобству их использования. Но, в отличие от "бесплатных" монтажек, это, не всегда очевидное, удобство тщательно выверено многими людьми, для которых видеомонтаж - дело всей их жизни. А вот со скоростью ситуация заметно интересней. Еще пару лет назад для сколь-либо серьезного монтажа было необходимо покупать плату видеозахвата, которая содержала специализированные ускорители, позволявшие в реальном времени кодировать видеопоток, аппаратно рассчитывать переходы и эффекты. Стоимость таких плат была, как правило, выше стоимости бытовых видеокамер среднего и высокого уровня, а чисто программные средства не могли обеспечить достаточную скорость и удобство работы. Так что для широкого круга видеолюбителей серьёзный видеомонтаж был почти недоступен. Первой вестницей надвигающейся революции стала малоизвестная немецкая компания с поэтично звучащим по-русски названием - AIST. В серии своих программных продуктов, среди которых была и монтажка, и композер, была заявлена поддержка OpenGL для ускорения некоторых видеоопераций. Ну а в программах композитинга, например, это вообще было распространенным явлением - Shake вовсе не работал без OpenGL1, а discreet Combustion заметно оживлялась, если ей позволяли использовать ресурсы трехмерного ускорителя, установленного в системе. Но настоящий переворот в программах видеомонтажа сделала фирма Pinnacle. Будучи одним из ведущих производителей плат видеозахвата, она поступила, казалось, нелогично, выпустив 5-ю версию Pinnacle Edition (поздние версии этой программы стали называть Liquid), в которой интенсивно использовались ресурсы трехмерных ускорителей, ставших к настоящему времени почти стандартным оборудованием любого современного персонального компьютера. После выхода этой версии Edition в мир программных систем видеомонтажа пришел real-time, а вместе с ним почти полностью отпала необходимость в покупке и использовании аппаратных решений, выпускаемых самой же Pinnacle и ей подобными фирмами. Вслед за пятой версией (если быть точным, то 5.5) была выпущена шестая, которая в сравнении с предыдущей была не просто быстрей, а намного быстрей! Шутка ли, в этой версии разработчики обещали доселе невиданное - HD-монтаж в реальном времени! Однако, в случае с Liquid Edition разработчики достигли и другой крайности. Интерфейс этой программы является развитием идеологии монтажной станции. Это несомненный плюс с точки зрения профессионального монтажера, но очевидный минус с точки зрения непрофессионалов, разум которых не "пропитан" монтажными парадигмами, зато легко воспринимает современные исключительно "компьютерные" интерфейсные решения, которые ближе к MS Office, но от этого не менее удобны и эффективны. Другой, потенциально неприятный для видеолюбителя момент состоит в том, что устанавливается и работает эта программа так, как будто ничего другого персональный компьютер делать больше не должен. Следствием этой идеологии, судя по всему, стала непродуманная система организации проектов. Может, кому-то это и удобно, когда в проекте куча каталогов, отдельных файлов (которые не являются исходным аудио- или видеоматериалом) для самых разнообразных программных нужд, но совершенно очевидно, что разработчики перехитрили сами себя. Их система резервного копирования проектов не в состоянии понять то, что она сама когда-то сделала, если попытаться перенести проект на другую машину. В общем, очень быстрая и мощная, но несколько несуразная программа этот Liquid. Самое главное, наверное, то, что при использовании её в любительских целях получается "стрельба из пушки по воробьям" со всеми вытекающими отсюда последствиями. А что же конкуренты? Sony Vegas 6 предлагает полноценную поддержку HD. Во многих случаях новая версия быстрее предыдущей на 10-25%, но этого очень мало для того, чтобы можно было говорить о монтаже в реальном времени. Хотя интерфейс и возможности этой программы выше всяких похвал: феноменально быстрые и качественные инструменты для работы со звуком, удобные и развитые возможности композитинга, а также некоторые уникальные для программ монтажа технологии, такие как векторные маски. Если вы владелец достаточно мощного компьютера, работаете в основном с DV и никуда особо не спешите, - настоятельно рекомендую именно эту программу. Насчет этой программы вынужден покаяться в том, что еще только замышляю: мне Vegas весьма симпатичен, его я довольно хорошо знаю и давно использую, а потому в дальнейшем буду постоянно применять в качестве точки отсчета во всевозможных сравнениях. Adobe Premiere Pro весьма быстр и для большинства пользователей удобен, но все еще далек от real-time. Кроме того, его весьма специфический интерфейс для многих пользователей хуже горькой редьки. Примерно то же самое можно сказать и о Ulead Media Studio. Есть еще ряд программ, таких как In-Sync Blade, но они в наименьшей степени пригодны для домашнего использования. Некоторые излишне громоздки и потому неудобны любителям. Некоторые имеют непродуманный интерфейс. А некоторые не блещут скоростью, поскольку ориентированы на работу со специально сконструированными монтажными станциями. Совершенно очевидно, что идеальной программы, мощной, быстрой, одинаково удобной профессионалам и любителям не было, нет и, скорее всего, не будет. Но есть, на мой взгляд, максимально близкая к такому идеалу программа. Принадлежит она перу не менее известной в соответствующей среде, чем Pinnacle, фирме - Canopus. Это, как несложно догадаться, - Edius. Удивительно, но эта программа почему-то находится как бы в тени. На одном из весьма популярных сайтов, посвященных обработке видео, я даже не нашел её названия в списке наиболее используемых монтажных программ, предложенном авторами сайта для опроса посетителей. А между тем, Edius, без сомнений, является программой класса Pinnacle Liquid Edition. Субъективно, Edius так же быстр и имеет полный (хотя и несколько более аскетичный) набор инструментов для серьезного монтажа как в SD, так и в HD. На момент написания этой статьи самой последней версией был Edius Pro 3.50. На его примере я и попытаюсь рассказать начинающему видеолюбителю о том, как начать использовать эту программу.
__________________
Дорога - она для тех, кто готов пройти через собственный ад, ибо дорога есть удел зрячего и сильного. |
|
|
|
|
#2 |
|
Местный
|
Знакомство с Canopus Edius
Установка программы тривиальна и не стоит того, чтобы тратить время на её описание. Считаем, что программа уже установлена. Запуск тоже вряд ли кого удивит. Обращает на себя внимание лишь стартовый экран, на котором перечислены найденные программой наборы дополнительных команд, которые поддерживает процессор данного компьютера. Такое внимание к мультимедийным расширениям вселяет надежду на то, что Edius достаточно эффективно их использует и потому будет работать быстро.  В отличие от Liquid-а, Edius загружается весьма быстро. А при последующих запусках в одном сеансе работы и того быстрее. Появление основных окон программы предваряет экран, в котором пользователю предлагается создать новый проект, открыть один из ранее созданных или отказаться от загрузки программы вовсе. Заслуживает внимания, конечно же, первый вариант ответа пользователя. В этом случае придется указать основные параметры проекта (такие как разрешение, количество кадров в секунду и т.п.) вот в таком симпатичном окне.  Все настройки достаточно очевидны. Имя проекта, местоположение его файлов, выходное устройство при выводе результата на ленту и, конечно же, разрешение с частотой кадров. Весьма удобны две кнопки внизу окна, позволяющие сократить список предустановленных параметров проекта (типов профилей). Можно выбрать отображение только SD или HD установок или определенной частоты кадров. Всё здесь хорошо кроме одного - в отличие от Sony Vegas, в котором можно творить буквально все, что угодно, в Edius нельзя задавать произвольные параметры проекта. Если вам понадобится нестандартное разрешение или частота кадров, придется выбрать наиболее подходящий набор настроек и потом с помощью Canopus ProCoder Express (который, к счастью, входит в состав программного пакета и очень удобно вызывается кнопкой с timeline, фактически направляя смонтированный видеопоток в кодировщик) "привести" проект к нужному виду. Недостаток у этого метода вполне очевидный. Любое изменение размера кадра никак не способствует улучшению его качества. Еще менее приятно изменение частоты кадров относительно исходной. И уж совсем нехорошо лишать пользователя возможности изменять порядок следования полей. И это не всё. Уже достаточно давно бытовые miniDV камеры верхнего ценового диапазона обладают возможностью съёмки и записи видео в прогрессивном режиме, но создателям Edius об этом, кажется, неизвестно, поскольку они не предусмотрели такого набора настроек. С "прогрессивным" DV видеоматериалом программа от Canopus, конечно же, работать умеет, но если пользователь, например, захочет перенести на ленту свой проект в формате Progressive PAL, то Edius такой возможности ему не даст. А между тем, любой проект, в котором основной исходный материал сгенерирован средствами компьютерной графики, может быть "прогрессивным", и делать его с чередованием полей в современных условиях вовсе не обязательно, потому что DVD-проигрыватели, цифровые проекторы, современные телевизоры с прогрессивной разверткой хорошо справляются с показом "прогрессивного" видео. То же самое можно сказать и о проектах для сугубо компьютерного использования: по вполне понятным причинам очень желательно, чтобы в них не было такого анахронизма как чередование полей. Для сравнения, Sony Vegas прекрасно работает с "прогрессивными" проектами и так же замечательно выводит их в формате Progressive DV, не говоря уже о рендеринге в файл. И если компьютерная графика для большинства видеолюбителей не более чем экзотика, то от возможности создания "прогрессивного" видео из чересстрочного DV PAL видеоматериала так просто не отмахнуться. В настройках проекта у Sony Vegas 6 заготовлен профиль частоты кадров - Double PAL. В таком проекте поля трактуются программой как отдельные кадры (доведенные до полного разрешения с помощью интерполяции), следующие с частотой 50 кадров в секунду. Получающееся в результате видео хоть и не блещет разрешением по сравнению с оригиналом, но зато имеет полноценное временное разрешение. Ряд параметров в группе Setup в правой части окна достаточно очевиден. Пользователь может выбрать кодек, который будет использован при рендеринге, тайм-код, с которого будет начинаться проект и длину проекта (теоретически, timeline у Edius почти бесконечной длины, но если нужно, чтобы программа "напоминала" вам о конце отведенного на проект времени, то это поле для вас). Последняя из опций, потенциально интересных видеолюбителю - Over Scan Size. С её помощью определяется размер той области по периметру кадра, которая не отображается такими устройствами как телевизор. Диапазон возможных значений от 0 до 20%. В нижнем правом углу окна настроек проекта находится ряд полей для определения типов и числа дорожек на timeline: V tracks - видеодорожки; VA tracks - видео/аудиодорожки; T tracks - дорожки титров; A tracks - звуковые дорожки. Их число не ограничено и поэтому в любой момент времени можно добавить/удалить любой тип дорожек. Однако, поскольку изменение числа треков происходит по одному, то в случае большого их числа лучше позаботиться об этом заранее - на стадии создания нового проекта. В этой же группе настроек есть кнопка "Channel map...", которая может быть полезна в случае переопределения звуковых каналов дорожек на звуковые каналы выходного устройства. После того как все основные параметры проекта определены, можно нажать "Ok" и через несколько секунд получить свою рабочую монтажную среду
__________________
Дорога - она для тех, кто готов пройти через собственный ад, ибо дорога есть удел зрячего и сильного. |
|
|
|
|
#3 |
|
Местный
|
Встречаем по одежке
Нетрудно заметить, что интерфейс Edius базируется на полностью независимых окнах. Кажущееся сходство с Adobe Premiere весьма обманчиво - у Canopus-овской программы нет родительского окна, и это дает пользователю, по крайней мере, одно преимущество: в случае работы с мульти-мониторной системой можно располагать окошки в любом удобном порядке без каких-либо ограничений. Понравившееся расположение окон можно легко зафиксировать, создав собственную схему их расположения (layout). Таких схем может быть много на разные случаи.  Соответствующее меню находится в окне Player/Recorder. Фактически это окно имеет два меню: одно, почти стандартное меню Windows-приложения, вызываемое щелчком на надписи EDIUS Pro в верхнем левом углу окна; и второе - специфическое меню именно этого окна, которое вызывается щелчком на неприметном изображении логотипа программы. Второе меню "главнее", поскольку под своим пунктом Main menu полностью дублирует все пункты первого меню, в котором, кстати, содержится переключатель режима окна - Single Mode (одно оверлейное окно) и Dual Mode (два оверлейных окна). Single Mode позволяет здорово экономить экранное пространство, но никакого существенного влияния на функциональность программы не оказывает. Просто пользователю придется иногда переключать режимы оверлейного окна появляющимися кнопками PLR-RCD. На описании окна Player хотелось бы остановиться чуть подробнее, поскольку в значительной степени именно с него начинается монтаж. Дело тут вот в чем. В отличие от большинства аналогичных программ, Edius не имеет выделенного модуля захвата (capture). Для захвата нужно в выпадающем списке над окном выбрать источник. Если в качестве источника выступает подключенная к компьютеру по IEEE1394 порту видеокамера, то кнопки внизу окна будут активированы, и вы сможете управлять воспроизведением кассеты. Стоит заметить, что в отличие, скажем, от Sony Vegas, Edius менее гибок не только при выборе параметров создания проекта, но и в отношении списка устройств захвата видео. Например, Vegas позволяет делать захват практически с любого установленного в системе устройства, способного "порождать стандартный видеопоток", скажем, TV-тюнера. А вот Edius такой возможности не имеет. 
__________________
Дорога - она для тех, кто готов пройти через собственный ад, ибо дорога есть удел зрячего и сильного. |
|
|
|
|
#4 |
|
Местный
|
Захват исходного видеоматериала
Чтобы захватить видеопоток, можно поступать по старинке: найти нужное место на ленте и нажать красную кнопку (Capture) с изображением кассеты или же комбинацию клавиш Ctrl+P. По окончании захвата нужно нажать Stop и захваченные файлы видеофрагментов будут автоматически отправлены в окно Bin (о нем поговорим чуть позже). Если в настройках программы (основное меню окна Player/Recorder -> Settings… -> Application Settings -> Capture) определено разбиение видеопотока на сцены (по умолчанию так оно и есть), то в окне Bin будет несколько видеофрагментов, соответствующим снятым сценам (Когда во время видеосъемки на видеокамере была нажата кнопка Start-Stop). Такой способ захвата видеоматериала используется и в простых программах, но раз уж мы говорим о профессиональной программе, то не грех будет воспользоваться имеющейся возможностью пакетного захвата (Batch capture). Делается это в высшей степени просто. Обычным способом находим место на ленте, с которого нужно делать захват, и включаем воспроизведение. Смотрим и слушаем то, что происходит на экране. Если начался тот эпизод, который планируется использовать, нажимаем голубую кнопку IN (а ещё проще - жмем на клавиатуре клавишу “I”). Индикаторы тайм-кода при этом окрасятся в красный цвет. Как только интересующий эпизод закончился, нажимаем голубую кнопку OUT (или просто “O” на клавиатуре). Теперь необходимо поместить границы эпизода в список. Сделать это можно "на ходу", не останавливая воспроизведения, нажатием красной кнопки Add to batch capture list (или Ctrl+B). Беспокоиться о том, что воспроизведение интересующего эпизода уже началось, а вы отметили его начало кнопкой IN с заметным опозданием, не стоит. При захвате программа начнет запись видео раньше настолько, насколько указано в опции Preroll (основное меню окна Player/Recorder -> Settings… -> Application Settings -> Capture), как раз делая скидку на время реакции пользователя. Если вам нужно больше времени на размышление, смело увеличивайте величину этого параметра. После того как временные границы видеофрагмента были добавлены к списку, можно отмечать следующий фрагмент, который точно так же нужно добавить к списку. И так до тех пор, пока не будет просмотрена интересующая вас видеозапись. Теперь нужно нажать кнопку Batch Capture…, которая находится в том же блоке что и кнопка Add to batch capture list. В результате на экране появится окно со списком подлежащих захвату фрагментов. Если есть необходимость, то практически любое поле этого списка можно подкорректировать, задав нужное имя файла, изменив тайм-код точек IN/OUT или длительность захватываемого эпизода.  Теперь остается лишь нажать кнопку Capture и можно идти заниматься другими делами. Edius сам будет управлять лентопротяжным механизмом камеры. Порядок прежде всего! Организация media файлов После того как захват будет завершен, все полученные видеофайлы будут внесены в окно Bin. Как следует из названия этого окна (пользуясь "киношной" терминологией, это слово можно перевести как "контейнер"), оно предназначено для организации и упорядочивания аудио- и видеофайлов.  Несмотря на кажущуюся второстепенность этого окна, важность его сложно переоценить, если ваш проект содержит хотя бы несколько десятков файлов. Что уж говорить о сложных проектах, где используется сотни аудио-, видео- и графических файлов. Помимо упорядоченного расположения файлов проекта, это окно предоставляет пользователю буквально исчерпывающую информацию о любом файле в форме таблицы. Общая организация окна напоминает Windows Explorer. Слева - древовидное представление определяемых пользователем тематических папок, а справа - содержимое активной (выделенной) папки. В этой части окна отображается имя файла и целый ряд таких параметров как путь к нему, разрешение видеофайла, длительность и т.д. и т.п. В обеих частях окна работает контекстно-зависимое меню, вызываемое нажатием правой кнопки мыши.  Меню левой части окна предлагает ожидаемый набор команд для управления папками, поиска файлов по структуре и импорта/экспорта структуры. Весьма интересна возможность экспорта всего дерева или любой из его ветвей в формате HTML. В этом случае программа создает html-файл с таблицами для каждой папки, в которой содержатся media-файлы. В таблицах присутствуют те же самые колонки, что и в правой части окна Bin, а заголовками таблиц являются "пути" к папкам, вида: root->Footage->Праздник.
__________________
Дорога - она для тех, кто готов пройти через собственный ад, ибо дорога есть удел зрячего и сильного. |
|
|
|
|
#5 |
|
Местный
|
Контекстное меню правой части окна Bin зависит от того, в каком месте щелкнуть правой кнопкой мыши. Если выполнить щелчок в области названий колонок таблицы, то появится контекстное меню, позволяющее выбрать набор отображаемых в колонках таблицы характеристик media-файлов.
 Правый щелчок на имени клипа приводит к появлению меню, назначение пунктов которого соответствует стандартным файловым операциям.  Исключение составляет возможность выбора цвета, в который будет окрашена полоса, представляющая этот клип на timeline, и команды "отправки" клипа на timeline или в окно проигрывателя (Player). Контекстное меню всей правой части окна Bin, вызываемое щелчком правой кнопки мыши на его любой свободной области, позволяет добавить клип, титры (при выборе этого пункта меню вызывается поставляемый с программой Quick Titler), цветную плоскость (однородную или с двух-, трех-, и четырехцветным циклическим градиентом произвольного направления) или изображение одной из стандартных цветных полос, сопровождаемых (по желанию пользователя) стандартным звуковым сигналом. Кроме того, некоторые пункты этого меню, такие как сортировка, позволяют существенно упростить ориентацию пользователя в большом количестве исходного материала.  Когда мы говорим об организации медиафайлов, невольно напрашивается сравнение с аналогичной функциональностью у программ-одноклассников. Например, Sony Media Manager 2, который поставляется вместе с Vegas Video 6, уже с первого взгляда выглядит намного мощнее, предлагая пользователю все мыслимые атрибуты media-файлов и тэги (в том числе и создаваемые самим пользователем). Тэги предназначены для индикации типов содержимого media-файла. Применительно к видеофайлам, например, они могут сигнализировать о том, что в данном клипе происходит интенсивное движение камеры или наоборот – она почти неподвижна. Аналогичным образом тэги применяются и к аудиофайлам. Конечно, программа сама не в состоянии распознать содержимое клипа. Это придется сделать пользователю. Но если речь идет о большом и сложном проекте, то затраченные на такую классификацию время и силы окупятся сторицей, поскольку впоследствии с помощью поиска и фильтров, предоставляемых Media Manager-ом, позволят свободно ориентироваться в море исходного материала. А система фильтров и поиска вообще, кажется, может разыскать иголку в стогу сена и двумя щелчками мыши отделить зерна от плевел. Так что предлагаемые Canopus-ом средства весьма скромны и к тому же невнятны. Это наводит на размышления о том, что в очень больших проектах с Edius-ом будет не так удобно. Видимо, слово "Pro" в названии программы нуждается в приставке "semi-". Но даже для очень продвинутого видеолюбителя существующих возможностей монтажки от Canopus более чем достаточно. Последнее, что хотелось бы отметить: в рамках окна Bin, да и не только его, но и всей программы, можно использовать метод drag-and-drop (если кому-то удобно, то в это окно можно перетаскивать файлы прямо из Windows Explorer). А раз это возможно, то наиболее естественным движением будет перетаскивание клипа на timeline. Перетаскивать можно не только отдельные файлы, но и целые папки. Тогда содержащиеся в них файлы выстроятся на timeline аккуратненько друг за другом. Таким образом, мы вплотную подошли к описанию едва ли не самого основного окна любой монтажной программы
__________________
Дорога - она для тех, кто готов пройти через собственный ад, ибо дорога есть удел зрячего и сильного. |
|
|
|
|
#6 |
|
Местный
|
Инструментарий монтажера
Окно timeline у Canopus Edius мало чем отличается от аналогичных окон в других монтажных программах, но следует отметить, что именно эту реализацию отличает хорошая продуманность всех элементов управления.  В верхнем левом углу окна Timeline находится неприметное, но очень важное меню, появляющееся при щелчке левой кнопкой мыши на маленькой пиктограмме в виде логотипа программы (точно так же, как в окне Player/Recorder). В этом меню сосредоточена едва ли не вся функциональность этой монтажной программы. Это лишний раз подтверждается тем, что почти все операции "спрятаны" под пунктом меню Functions. Субъективно, этот лишний пункт меню совершенно излишен, поскольку после него следует всего лишь три традиционных для главного меню пункта: File, Edit, Tools. В меню File, в свою очередь, тоже нет ничего оригинального, и поэтому я не стану описывать его. Остановлюсь лишь на нескольких специфических функциях. Итак, настройки проекта были "запрятаны" разработчиками аж сюда: Functions->File->Save Project->Project Settings. Не скажу, что такая организация меню мне кажется логичной, но с остальным - порядок. В ветке Save Project можно обнаружить полезную функцию Consolidate Project..., которая незаменима при переносе проекта на другой компьютер или просто для создания его резервных копий и экспорта проекта в формате EDL. А вот попытка импорта проекта из EDL-формата не увенчалась успехом. Когда я попытался выполнить эту операцию, Edius просто ничего не делал и таким образом сорвал мою затею со сравнением разных монтажек с точки зрения скорости. В меню Edit скрыты чуть ли не все сокровища этой программы. Большая часть функций, располагающихся в этом меню, продублирована кнопками в верхней части окна Timeline. Есть и некоторые уникальные. Например, Search Bin находит в окне Bin клип, на котором в окне Timeline установлен курсор. И, наконец, меню Tools. Через это меню можно вызвать различные вспомогательные окна, такие как аудио-микшер, Voice Over (очень удобный инструмент для озвучивания), Vector Scope и палитру, включающую три окна: Information, Effect и Marker. В левой части окна Timeline расположены заголовки дорожек с кнопками на них.  Набор кнопок зависит от типа дорожки. Кнопка с изображением замка (она есть на любом треке) предоставляет возможность блокирования дорожки от случайных изменений. На звуковых и видеодорожках есть по одной кнопке (а на комбинированных аудио/видеодорожках, соответственно, две) с надписью V - Video channel и A - Audio channel, при нажатии на которые устанавливается фокус расположения новых клипов. То есть, если на треке 1VA нажата кнопка V и пользователь перемещает из окна Bin видеоклип на timeline, то этот видеофрагмент расположится на дорожке 1VA независимо от того, на какой трек помещал его пользователь. Особенно этим обстоятельством удобно пользоваться в случае, если необходимо поместить звуковую дорожку видеофайла на отдельный трек timeline. На одном из аудио или аудио/видеотреков нажимается кнопка A. В появившемся меню дорожке назначается один моноканал (из восьми возможных) или два стерео (из четырех возможных). Когда видеофайл переносится на timeline, его звуковая дорожка оказывается на отдельном аудиотреке. При этом «привязка» звука к видеоряду остается неизменной, а руки монтажёра развязанными. Для всех типов дорожек существуют кнопки, позволяющие временно отключать вывод видео (кнопка с изображением фрагмента видеопленки), аудио (кнопка с изображением динамика) и титров (кнопка с изображением буквы T) с данного трека. У треков, способных принимать звук, есть ещё и кнопка с изображением графика электрического импульса, позволяющая включать или выключать графическое представление звуковых волн. Теперь рассмотрим элемент интерфейса, представляющий на timeline клип. По сложившейся в монтажных программах традиции звук и видео представляются полосками на дорожках timeline, имеющими адекватную их длительности протяженность в текущем масштабе шкалы временной линии.  Тут создатели этой программы не стали изобретать велосипед. Итак, светло-желтый прямоугольник обозначает видеоряд клипа, светло-зеленый - звукоряд, а серый - миксер. Назначение маленьких изображений первого и последнего кадров видеоклипа очевидно. Их размер можно увеличить, выбрав большую высоту трека из контекстного меню области заголовков дорожек или набрав на клавиатуре комбинацию клавиш Ctrl+Shift+цифра на основном цифровом поле от 1 до 4. Серые треугольники в левом нижнем и правом верхнем углах прямоугольника обозначают, соответственно, начало и конец исходного клипа. Если клип был подрезан с начала или с конца, то соответствующий треугольник не показывается. Если к видео- или аудиоклипу был применен фильтр, то над верхней кромкой обозначающего этот клип прямоугольника появляется голубая линия. Когда на клип накладывается очень сложный фильтр или большое их количество, и программа не справляется с воспроизведением этого клипа в реальном времени (что, откровенно говоря, встречается не часто ввиду большой скорости рассматриваемой монтажки), то пользователь может запустить рендеринг только этого выделенного видеофрагмента. Cделать это можно через контекстное меню клипа или комбинацией клавиш Ctrl+G. По завершении рендеринга на верхней кромке прямоугольника, обозначающего клип, появится зеленая полоса, которая будет оставаться там до тех пор, пока будут актуальны результаты рендеринга.
__________________
Дорога - она для тех, кто готов пройти через собственный ад, ибо дорога есть удел зрячего и сильного. |
|
|
|
|
#7 |
|
Местный
|
Щелчок правой кнопкой мыши на вышеупомянутом представлении клипа на timeline приводит к появлению контекстного меню, которое я не побоюсь назвать самым главным меню в программе. Основные пункты его будут рассмотрены далее, а сейчас хотелось бы обратить внимание на самый последний пункт этого меню - Properties… (Alt+Enter). Появляющееся в результате выбора этого пункта диалоговое окно носит, главным образом, справочный характер. Об этом красноречиво свидетельствуют и названия закладок.
 Однако, именно в этом окне пользователю предоставляется возможность изменить ряд важных свойств клипа, таких как: порядок следования полей, частота кадров, соотношение сторон и некоторые другие вспомогательные свойства. Монтаж Самым главным предназначением любой монтажной программы является резка и произвольная склейка видеофрагментов. Но сначала несколько слов о навигации на timeline. Курсор (вертикальная черта с треугольником на временной шкале) можно перемещать мышью в произвольное место, схватив его за треугольный указатель. С помощью колеса прокрутки или клавиш перемещения курсора он перемещается покадрово. Клавиши Home и End отправляют курсор одним махом в начало или конец последнего клипа на timeline. Alt+J и Alt+Shift+J перемещают курсор в конец и начало активного клипа соответственно. И последнее, очень интересное перемещение: с помощью клавиш управления курсором и нажатого Ctrl. В этом случае курсор «скачет» по границам клипов и переходов - совсем как в текстовом редакторе по словам. Неотъемлемой частью навигации является изменение масштаба временной шкалы. Для этого окно Timeline снабжено тремя элементами управления: стандартной полосой горизонтальной прокрутки (и вертикальной, если число дорожек таково, что все они не могут разместиться по высоте окна Timeline), ползунком и комбинированным выпадающим списком в левой части окна над заголовками треков. Но гораздо полезней, пожалуй, будет использование горячих клавиш. Для масштабирования разработчики отвели совместно с клавишей Ctrl всё основное цифровое поле клавиатуры. Ctrl+0 масштабирует timeline так, чтобы на него поместились все клипы. Ctrl+1 - максимальная детализация с точностью до кадра, а Ctrl+9 - минимальная (цена деления - час). Теперь, наконец, о главном. Для резки клипов предназначена операция Match Cut (доступ к ней можно получить через контекстное меню клипа, одноименную кнопку и, что полезней всего, через горячие клавиши), которая имеет четыре разновидности. Две из них режут выбранный клип курсором окна как ножом с той лишь разницей, что одна - только активный клип, а вторая - все клипы, которые "пересекает" курсор. Ещё две разновидности работают с регионом, определяемым точками In и Out. И они так же вырезают либо кусочек выделенного клипа, либо кусочки всех клипов, попадающих в определенную область. Когда необходимо подрезать клип с краев, нужно лишь подвести курсор мыши к тому краю, который следует укоротить (курсор должен изменить свой вид), нажать кнопку и двигать мышь. При этом левое окно Player будет показывать кадры, оказывающиеся в месте резки. Если клип состоит из видеоряда и связанного с ним звукового канала, то резка такого клипа будет проходить синхронно. То есть одновременно - и звук, и видео. Однако Edius предоставляет пользователю возможность избирательно подрезать только тот канал, который в этом нуждается, не затрагивая другой и не требуя их разъединения (Unlink). Для этого достаточно нажать и удерживать клавишу Shift и выполнять обычную подрезку. Отдельного разговора заслуживают и инструменты удаления, коих в этой программе достаточное количество на любой вкус. Удалять можно элементы целиком (клипы, переходы, миксеры) и части клипов, отмеченные маркерами In и Out. Для большинства операций удаления существует два варианта: удаление без сдвига клипов и со сдвигом (Ripple) всех клипов (и их частей), располагающихся правее удаляемого элемента. Для склейки клипов ничего особенного не предусмотрено. Просто сдвигаем клипы вплотную друг к другу и все. Для облегчения соединения встык существует привязка (Snap of event). Включается она в настройках программы (Settings) в ветке опций окна Timeline (Application Settings->Timeline). К сожалению, быстрого способа включать и отключать ее, как это сделано во многих других программах, найти не удалось. Также может оказаться полезной функция автоматического удаления пустых мест со сдвигом всех клипов влево, так, чтобы они располагались строго друг за другом без пробелов. Вызывается эта функция через контекстное меню клипа - Ripple Delete Space (Shift+Alt+S). Поскольку склейка клипов почти всегда подразумевает перемещение фрагментов по timeline, нельзя не вспомнить о такой возможности, как группировка нескольких фрагментов (Set Group - Ctrl+I), поскольку она позволяет перемещать их как единое целое. Группировать можно даже клипы, находящиеся на разных дорожках timeline. Можно создавать вложенные группы, то есть, группировать несколько групп. Ну и конечно же, в любой момент ненужную группу можно расформировать (Remove Group - Ctrl+Shift+I). На этом можно было бы остановиться, поскольку все, что нужно для классического монтажа встык, уже описано. Профессионалам этого было бы достаточно, поскольку с незапамятных времен едва ли не все кино монтируется встык. Но в реальной жизни все несколько по-другому. Видеолюбитель зачастую не имеет возможности вести съемку, соблюдая правила монтажа. И не имеет в своем распоряжении серии дублей. Каждый снятый им кадр, как правило уникален, снят не запланировано и поэтому видеолюбитель зачастую не имеет в своем распоряжении согласующихся планов (сцен). Ну и, в конце концов, мало у кого из видеолюбителей есть достаточно времени на скурпулезную подгонку видеофрагментов. Так что выход один, - использовать переходы.
__________________
Дорога - она для тех, кто готов пройти через собственный ад, ибо дорога есть удел зрячего и сильного. |
|
|
|
|
#8 |
|
Местный
|
Переходы и эффекты
Одной из основных вещей, ради которых, собственно, видеолюбителями и затевается монтаж, являются переходы между разнородными видеофрагментами. И хотя Edius далеко не любительская программа, с переходами у него все более чем нормально. На высоком уровне и количество, и качество, и - что очень важно - скорость. Непременным условием создания перехода между видеофрагментами является перекрывание клипов. Программа сама сделает его в тот момент, когда будет добавлен переход. Необходимо лишь проследить за тем, чтобы два соседних видеофрагмента были расположены на timeline вплотную друг к другу. После этого можно из контекстного меню или с помощью кнопки Transition выбрать New Transition->Clip In или New Transition->Clip Out. Ещё лучше воспользоваться для этого комбинацией горячих клавиш: Shift+Alt+P создаст переход в начале активного клипа, Alt+P - в конце и Ctrl+P - в месте соприкосновения двух клипов, ближайшем к курсору. Перекрывание клипов будет создано за счет смещения более удаленного на временной шкале видеофрагмента влево. В случае, когда пользователь требует от программы невозможного, например, создать переход в конце клипа, расположенного справа от места соприкосновения двух видеофрагментов, Edius не станет выполнять абсурдных команд. Если же все условия соблюдены, то на timeline между двумя клипами появится серый прямоугольник, обозначающий переход. Черная горизонтальная полоса в этом прямоугольнике - индикатор состояния клипа. В том случае, когда для перехода был выполнен рендеринг, полоска становится зеленой и остается такой до тех пор, пока его результаты актуальны. То есть, в том случае, если никакие параметры перехода не менялись, а также не менялись клипы, между которыми был сделан переход (не накладывалось новых фильтров и не изменялись параметры уже наложенных). Такая возможность бывает необходима, когда мощности компьютера недостаточно для воспроизведения перехода в реальном времени.  Как уже было сказано выше, Edius имеет весьма приличный набор переходов на любой вкус. По умолчанию программа создаёт стандартный Dissolve, но если хочется чего-то более сложного, то окно палитры Effect - это как раз то, куда следует пользователю обратить свой взор.  В этом окне вообще собрано все, что есть у рассматриваемой программы: аудио-, видеоэффекты, переходы, средства для простого композитинга и несложной анимации. Для удобства пользователя все средства сгруппированы и представлены в виде многоуровневой древовидной структуры. Если над любым элементом этого списка задержать курсор, то появится всплывающая подсказка с кратким описанием выбранного средства, а если таковым оказался переход, то описание будет сопровождаться демонстрационной анимацией перехода. Для того чтобы использовать выбранный элемент в проекте, нужно просто перетащить его на timeline и отпустить на соответствующем элементе клипа или переходе. Длительность перехода регулируется очень просто: для этого нужно "схватить" один из краев серого прямоугольника, обозначающего переход, и потянуть его в нужную сторону, растягивая или сжимая. Любой объект на timeline может иметь фокус, который обозначается тонким оранжевым прямоугольником, ограничивающим выделенный объект. Не является исключением и переход. Когда он выделен, то в окне Information можно увидеть самую необходимую информацию о его длительности, тайм-код точек начала и конца, название перехода и, что самое главное, получить доступ к его настройкам. Нижняя половина окна информации предназначена для списка эффектов, переходов и им подобных элементов. Двойной щелчок кнопкой мыши по названию перехода как раз и приводит к открытию соответствующего ему окна настроек (к слову сказать, двойной щелчок кнопкой мыши на обозначении перехода - сером прямоугольнике - прямо на timeline также приведет к открытию настроек перехода.).  В закладке Presets можно выбрать один из вариантов данного перехода и загрузить его, нажав кнопку Load.
__________________
Дорога - она для тех, кто готов пройти через собственный ад, ибо дорога есть удел зрячего и сильного. |
|
|
|
|
#9 |
|
Местный
|
Более сложные переходы оснащены дополнительной закладкой Options, на которой представлены специфические для данного перехода элементы управления.
 Развитие перехода во времени можно контролировать с помощью графика, находящегося на закладке Keyframes.  Основным элементом управления в этом окне является график, на котором по оси Y отображается степень завершенности перехода в процентах, а по оси X - время, которое длится переход. Время может измеряться в реальных кадрах или в условных единицах от 0 до 1000 (почти как в процентах с точностью до десятых). Единица измерения определяется выпадающим списком Units. Ползунок под графиком позволяет свободно перемещаться в пределах длительности перехода. Кнопки под ползунком служат для создания или удаления ключевого кадра в месте нахождения курсора (красной вертикальной черты) и для быстрой и точной навигации по уже установленным ключевым кадрам. Список Type позволяет выбрать тип интерполяции между ключевыми кадрами. Блок Presets предлагает несколько вариантов уже готовых "сценариев" течения перехода и дает возможность сохранить свои собственные. Это окно устроено одинаково вне зависимости от типа перехода, что, в некотором смысле, безусловно, хорошо, поскольку единообразие средств управления существенно упрощает освоение и работу программы. Но поскольку в других закладках нет никаких средств для "программирования" изменений параметров во времени (по сути, - средств анимации), то получается, что Edius напрочь лишен огромного количества возможностей для творчества! И это плохо. Забегая вперед, скажу, что с эффектами дела обстоят и того хуже. Если вспомнить Pinnacle Liquid Edition и Sony Vegas, то обе эти программы-то как раз предоставляют пользователю почти безграничные возможности для модификации переходов, эффектов и генерируемых (параметрических) клипов (типа цветовых плоскостей и т.п.). Таким образом, приходится констатировать тот факт, что Canopus вынуждает пользователя применять в своих проектах лишь банальные средства оформления видеоряда. Не удалось мне найти поддержку анимации и в программе Quick Titler, хотя именно титры как ничто другое нуждаются в ней. Ветвь TitleMixers в палитре Effect предлагает чуть более десятка эффектов анимации титров, которые носят достаточно традиционный характер: прокрутка, плавное возникновение и т.п. И вот эти эффекты вообще не имеют никаких настроек! Их развитие происходит строго линейно, и пользователь может менять лишь длительность каждого такого эффекта. Большинство типов анимации представлены в четырех вариантах направления анимации: вверх, вниз, вправо, влево. Это работает. Но выглядит как-то неуклюже. Единственный кажущийся плюс такого "строго определенного" подхода к анимации вообще и титров в частности - скорость изготовления проекта. Тем не менее, "свободолюбивый" Sony Vegas, не ограничивающий пользователя жесткими рамками, для скорости предоставляет всем желающим пресеты, которые столь же быстро приводят к желаемому результату, а кроме того, дают возможность создавать и сохранять индивидуальные настройки для последующего использования.
__________________
Дорога - она для тех, кто готов пройти через собственный ад, ибо дорога есть удел зрячего и сильного. |
|
|
|
|
#10 |
|
Местный
|
В заключение монтажной темы хотелось бы рассмотреть две функции программы, которые не имеют прямого отношения к монтажу, но очень часто используются видеолюбителями. Прежде всего, это возможность изменить скорость воспроизведения клипа, вызываемая через контекстное меню клипа (Speed - Alt+E).
 Настроек у данной операции немного и они очевидны. Замечу лишь, что допускается ввод дробных и отрицательных значений. При вводе отрицательных значений скорости клип будет проигрываться в обратном направлении. Если у клипа есть звук, то он соответственно, будет воспроизводиться с изменением тона. Edius почти не ограничивает пользователя в выборе значений скорости (или длительности), - только лишь когда требования пользователя противоречат здравому смыслу. Например, нельзя указать длительность клипа меньше, чем один кадр. К сожалению, скудность настройки говорит о том, что никакого изменения параметров этой функции во времени нет, хотя у многих монтажных программ такая возможность очень развита. Sony Vegas, например, для контроля скорости предоставляет пользователю кривую с опорными точками и возможностью выбора алгоритма интерполяции. Кроме того, в нем можно изменять скорость воспроизведения звука без изменения высоты тона. Хотя диапазон изменения скорости у него и меньше, - от -100% до 300%. Второй, очень важной из "не монтажных", функцией является выравнивание кадра (Layout - Alt+L). Эта операция применима только к видеофрагментам и вызывается из контекстного меню видеоклипа.  Тут можно обрезать неровные края изображения (Source Crop), что бывает часто необходимо для исходного материала, захваченного из аналогового источника; увеличить, уменьшить, сжать или растянуть изображение (Stretch), а также сместить кадр (Position). Настройки просты и интуитивно понятны. И опять, к сожалению, я вынужден констатировать, что все это великолепие теряет большую часть своей привлекательности из-за отсутствия анимации параметров. А это уже серьезный недостаток, поскольку очень часто в видеопроектах приходится использовать фотографии, которые необходимо не просто показывать, но и двигать, увеличивать какие-то области изображения, акцентируя на них внимание зрителя. Пользователи Canopus Edius лишены такой возможности. А запускать для подобного рода работы композер, как мне кажется, неразумно: это и стрельба из пушки по воробьям, и дополнительные преобразования видеоматериалов, которые отражаются если и не на качестве, то на времени, и вообще, ненужная дополнительная технологическая цепочка. Раз уж мы заговорили о выравнивании кадра, нельзя не отметить полное отсутствие возможности использовать данную функцию ко всему видеотреку. А это уже более чем серьезное упущение со стороны разработчиков. Если все исходные материалы из одного источника и имеют артефакты по краям кадра, которые надо обрезать, то делать это было бы лучше сразу со всей видеодорожкой, на которой располагаются соответствующие видеофрагменты. Edius же позволяет выполнять обрезку краев лишь индивидуально для каждого клипа. А дальше - больше. Аудио- и видеофильтры тоже нельзя применять ко всей дорожке так, чтобы они автоматически воздействовали на все клипы трека. Боясь навлечь на свою голову гнев поклонников описываемой программы, все же скажу, что всех описываемых недостатков лишен Sony Vegas, вдобавок предлагая при этом значительно расширенную функциональность по всем затронутым вопросам. Теперь осталось, пожалуй, последнее, - работа со звуком, элементы композитинга и вывод конечного результата. Способность к композитингу Очень сложно провести четкую грань между монтажными программами и композерами. И те, и другие работают с видеофрагментами во времени и пространстве. И те, и другие имеют timeline и средства компоновки кадра. Более того, оба типа программ комплектуются средствами отделения действующего лица (необязательно человека) от фона (это я про keying). Но если у композеров акцент сделан на работу со слоями изображения в двухмерном (и реже трехмерном) пространстве, то у монтажки все силы брошены на время. Так что основное рабочее поле монтажной программы - timeline. Поэтому не удивительно, что в монтажных программах средства для простейшего композитинга вынуждены содержать свои элементы управления на временной линии. Не является исключением и Canopus Edius. Обратите внимание на маленькие треугольники в заголовках видео и/или аудиодорожек. В закрытом состоянии они указывают слева направо. Щелчок кнопкой мыши на таком треугольнике переводит его в открытое состояние, и тогда он указывает сверху вниз. Эти треугольные кнопки открывают очень важные элементы управления. На видеодорожке таким образом появляется видеомиксер, а на аудио - регулятор громкости/баланса.  Итак, сначала рассмотрим миксер. Он предназначен для того, чтобы определять степень прозрачности кадра в каждый момент времени: видеофрагменты, находящиеся на timeline ниже такого полупрозрачного клипа будут просматриваться сквозь него в зависимости от установленной степени прозрачности верхнего клипа. Для работы с этим инструментом на timeline есть два элемента управления: кнопка MIX, включающая его, и появляющаяся на самой нижней (серой) полосе клипа тонкая голубая линия. По умолчанию все кадры клипа непрозрачны, а кривая (изначально она представлена в форме прямой линии) располагается в самом верху полосы миксера, что соответствует 100% уровню непрозрачности. Об этом пользователю подсказывает надпись, расположенная справа от кнопки включения режима редактирования прозрачности (MIX). Принцип действия такого миксера предельно прост. Кривая прозрачности является, по сути, графиком изменения прозрачности во времени. Чем выше расположена линия кривой в данный момент времени на timeline, тем менее прозрачны в этот момент кадры видеоклипа. И наоборот. Ну и как следовало ожидать, управление миксером осуществляется с помощью ключевых точек. Как только нажата кнопка включения миксера, курсор мыши изменяется вблизи кривой (он становится похож на точку, рядом с которой находится знак "плюс") и пользователь получает возможность добавлять опорные точки в любом месте клипа простым щелчком левой кнопки мыши. А, кроме того, перемещать существующие точки по горизонтали, изменяя таким образом их тайм-код, и по вертикали, - изменяя степень прозрачности кадров клипа в данный момент времени. Цифровое значение степени прозрачности в процентах отображается в строке состояния окна Timeline. Если задержать курсор над точкой, то всплывающая подсказка также укажет численное значение степени прозрачности. Любую точку можно выделить, щелкнув на ней кнопкой мыши; и тогда появится возможность вызова контекстно-зависимого меню, которое предоставляет возможность точной установки цифровых значений тайм-кода и/или прозрачности, а также одновременного перемещения или масштабирования всех точек кривой на заданную величину и некоторые общие операции. Если точность установки не требуется, то все точки кривой можно переместить, удерживая клавишу Alt. К сожалению, у реализации видеомиксера фирмой Canopus есть, на мой взгляд, один заметный недостаток - линейность кривой прозрачности. В отличие от других монтажных программ, Edius не дает пользователю возможности выбора метода интерполяции.
__________________
Дорога - она для тех, кто готов пройти через собственный ад, ибо дорога есть удел зрячего и сильного. |
|
|
| Здесь присутствуют: 1 (пользователей: 0 , гостей: 1) | |
| Опции темы | |
| Опции просмотра | |
|
|